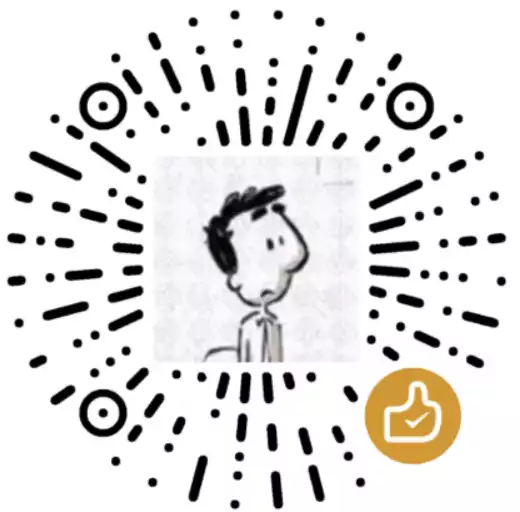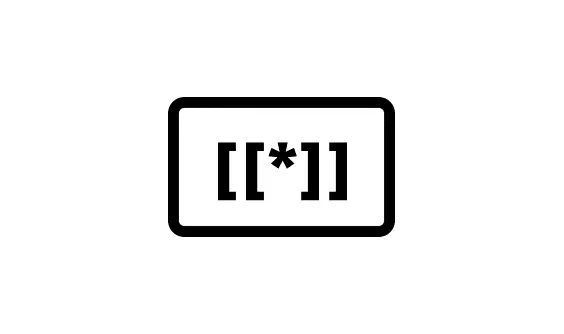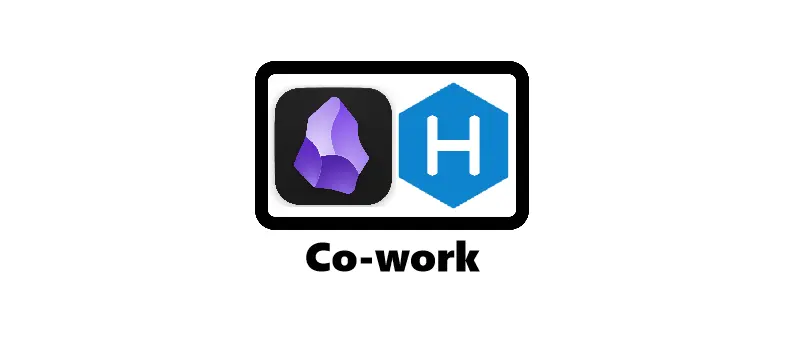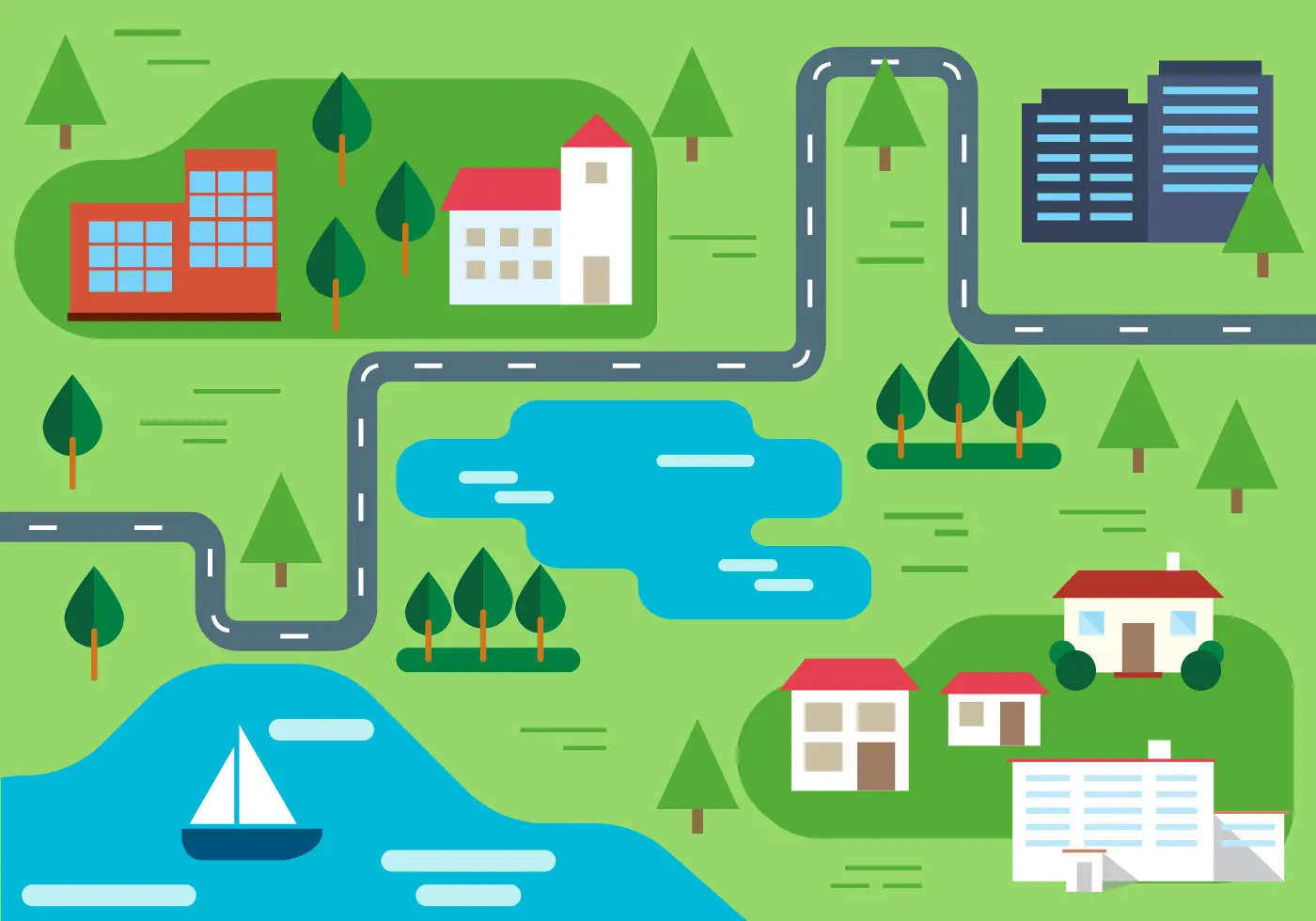Markdown 渲染测试
【提示:Github 中 Front-matter 以表格形式显示】
简介
文章使用方法
这原本是一篇 Typora 下使用 Markdown 语法的案例实践分享,最早创建于 2021 年 11 月之前,于 2023 年 6 月大改。本篇文章使用 Markdown 标记语法编写而成,汇聚了常用 Markdown 语法标注。对于不同目标人群有不同的作用:
- 对于 Markdown 学习者。可以获取文章源码(Github 仓库地址在下面),并使用你的本地编辑器打开。通过对比标记语言与渲染结果直接学习。如果你不喜欢这种 MarkDown 学习方式,你可以参考 GitHub 学习相关 Markdown 规范:基本撰写和格式语法 - GitHub 文档
- 对于其他人。这篇文章包含不同标准 Markdown 语法,你可以在任何 Markdown 编辑器打开以测试其渲染效果。
- 比如说——你。你使用什么方式看到这篇文章,就了解到你所用的软件对 Markdown 语言的支持情况。如果你通过我的博客打开,那么你看到的就是 Hexo 渲染后的结果(至少目前时是这样)。
- 比如说——我,笔记重度依赖。我需要对比本地编辑器的渲染器与 Hexo 各类渲染器和插件对 Markdown 的支持程度,以培养合适的写作习惯,加强核心工作流的可移植性。
文章目前可预览的在线版本:
- Hexo 渲染网页:Markdown渲染测试 | 半方池水半方田 (uuanqin.top)。源文件直接通过 Hexo 渲染生成的静态网页。
- Github 仓库: https://github.com/uuanqin/Markdown-Grammar-Rendering-Test 。源文件的副本,不定期与 Hexo 本地同步。
Markdown 标准
约翰·格鲁伯在 2004 年创造了 Markdown 语言,Daring Fireball: Markdown。格鲁伯认为不应完全标准化:「不同的网站(和人们)有不同的需求。没有一种语法可以让所有人满意。」[1]
下文将从 Commonmark、GFM 为基础分板块进行 Markdown 渲染测试。
此外,对一些 Markdown 编辑器语法进行展示。其中,本文使用的 Typora 版本为 1.8.10,Obsidian 版本为 1.6.7。
基础(CommonMark)
这一部分测试 Markdown 基础语法,参考自 CommonMark。这部分内容的成功渲染(除了下面的段落部分)是本文结构不至于散乱的基础(比如上文的标题、超链接、列表等的正确渲染)。
(第一段)这是一个很长很长很长很长的段落。
只有隔一个空行才能分段,有点像 Latex。
在 CommonMark 语法中这三句话是一长句的。
【提示】在 Typora、Obsidian 中是换行了,这样做是有好处的。
(第二段)这是一个很长很长很长很长的段落。
与上一段之间隔了一个空行。
(第三段)这是一个很长很长很长很长的段落。\
反斜杠也能起到换行的作用。\
【提示】Typora、Obsidian 不需要这个符号,这样做会很方便。
一级标题(类 Atx 形式)
二级标题(类 Atx 形式)
三级标题(类 Atx 形式)
一级标题(类 Setext 形式)
二级标题(类 Setext 形式)
【提示】Obsidian 支持类 Setext 形式的标题,请在浏览模式下查看。
斜体(星号表示) 斜体(下划线表示)
粗体(星号表示) 粗体(下划线表示)
引言
二级引言
引言
- 无序列表 使用横线
- 无序列表 使用星号
- 有序列表 使用数字加点
- 有序列表 使用数字加右括号
【提示】Obsidian 中有序列表有区别。
-
网状列表
- 元素 1
- 元素 2
-
网状列表
- 使用横线
- 使用星号
链接悬停提示写法:Title


【提示】Obsidian 在浏览模式下正常,在编辑模式有点迷惑,这是由它们的链接特色决定的。
行内代码 Inline Code 行内代码(单个反引号包裹)
1 | # 代码块(三个反引号包裹) |
代码块(四个空格开头)
代码块(紧挨上一行)
【提示】Obsidian 这里的代码块在浏览模式下没有区别
减号式下划线:
星号式下划线:
GitHub Flavored Markdown(GFM)
GitHub Flavored Markdown, often shortened as GFM, is the dialect of Markdown that is currently supported for user content on GitHub.com and GitHub Enterprise.
基本格式语法
这里只介绍 基本撰写和格式语法 - GitHub 文档 提及的规范。
与 CommonMark 对比新增了以下语法:
支持四级标题(类 Atx 形式,井号方式)
支持五级标题(类 Atx 形式,井号方式)
支持六级标题(类 Atx 形式,井号方式)
删除线(两条波浪线)
粗体和嵌入 _ 斜体 _ 两个星号内下划线括住。【提示】Obsidian 支持内嵌斜体,请在浏览模式打开。
全部粗体和斜体(三个星号)
使用下标
使用上标
- 加号创建的无序列表
任务列表展示:
- 任务列表
- 任务列表
表情符号(使用冒号括住) 👍 😄【提示】Obsidian 不支持,但是可以直接输入😯
脚注。使用此括号 [2] 语法为您的内容 [3] 添加脚注。
【提示】Obsidian 会把脚注自动放到页面后。
支持转义符(反引号)忽略 Markdown 格式。
以下符号可以转义(Daring Fireball: Markdown Syntax Documentation)
\ backslash
` backtick
* asterisk
_ underscore
{} curly braces
[] square brackets
() parentheses
支持 Markdown 的隐藏渲染:
【提示】Typora 处理仅仅是标黄,Obsidian 支持。
高级格式
如果你正在使用 Typora 预览,建议打开偏好设置调整以支持更多语法。
表格
表格末尾的竖线可选。单元格的宽度可以不同,无需在列内准确对齐。 标题行的第一列中必须至少有三个横线。可借助 在线表格生成工具 生成表格。
可以在表格中使用格式,例如链接、内联代码块和文本样式。
| First Header | Second Header |
|---|---|
| Content Cell | Content Cell |
| Content Cell | Content Cell |
Content Cell | Content Cell |
可以通过在标题行中连字符的左侧、右侧或两侧添加冒号 :,来靠左、靠右或居中对齐列中的文本。
若要包含竖线 | 作为单元格中的内容,请在竖线前使用 \
| Left-aligned | Center-aligned | Right-aligned |
|---|---|---|
| git status 1 | git status 2 | git status 3 |
| git diff | ` | git diff | |
折叠部分
【提示】Typora ,Obsidian 不支持。
代码块
要在围栏代码块中显示三重倒引号,请将其包在四个倒引号内。
1 | ``` |
支持语法高亮(使用 github-linguist/linguist: Language Savant. )
1 | def main(): |
使用代码块在 Markdown 中创建关系图。 GitHub 支持 Mermaid、GeoJSON、TopoJSON 和 ASCII STL 语法。
Mermaid 是一款受 Markdown 启发的工具,可将文本呈现为关系图。 例如,Mermaid 可以呈现流程图、序列图、饼图等。 有关详细信息,请参阅 Mermaid 文档。如果你的 Markdown 渲染器支持渲染的话,你应该看到下面流程图。
graph TD;
A-->B;
A-->C;
B-->D;
C-->D;可使用 GeoJSON 或 TopoJSON 语法创建交互式地图。 若要创建地图,请使用 geojson 或 topojson 语法标识符在围栏代码块中添加 GeoJSON 或 TopoJSON。如果你的 Markdown 渲染器支持渲染的话,你应该看到下面两幅图。
1 | { |
1 | { |
GFM 可以直接在 Markdown 中使用 ASCII STL 语法来创建交互式 3D 模型。 若要显示模型,请使用 stl 语法标识符在围栏代码块中添加 ASCII STL 语法。如果你的 Markdown 渲染器支持渲染的话,应该看到一个立方体而不是代码块。
1 | solid cube_corner |
【提示】Typora、Obsidian 不支持 geojson 、 topojson 或 ASCII STL 语法。
数学表达式
内联表达式:This sentence uses $ delimiters to show math inline:
要以块的形式添加数学表达式,请启动一个新行,并使用两个美元符号 $$ 分隔表达式。
或者,可以使用 math 代码块语法将数学表达式显示为块。 使用此语法时,无需使用 $$ 分隔符。【提示】Typora、Obsidian 不支持。
1 | \sqrt{3} |
表示美元符号:
- 在数学表达式内,在显式
$之前添加一个\符号。- This expression uses
\$to display a dollar sign:
- This expression uses
- 在数学表达式之外,但在同一行上,在显式
$两边使用 span 标记。- To split $100 in half, we calculate
- 【提示】Typora 不支持。
如果你还想学习更多,请看 GitHub Flavored Markdown Spec
在网页上以文本的形式展示数学公式,只需要一个 LaTeX 的子集能渲染数学公式即可。KaTeX 就是这样一个支持 HTML 的轻量级的数学公式引擎。因此,在网页中编写数学公式应注意使用兼容性更广的语法。
Typora
Typora 使用 GFM,其特色在于“WYSIWYG”,其有自己特色的语法渲染。
使用类 Setext 形式 (Setext - Wikipedia) 创建标题。注意使用 Shift+Enter 换行。(有线)
使用类 Atx 形式创建标题,一共可以有 6 个级别。(井号)
使用 [TOC] 创建目录:
[TOC]
分割线使用三个以上符号(最后一个使用了标签)。符号中间可以插入空格。
Esc
段落的换行是使用两个以上的空格加回车(在 Typora 编辑器里是Shift+Enter)
或者使用 HTML 标签
进行换行
不要吝惜回车,在一些情况下回车会被吞掉!
代码块内还能高亮:
1 | Here's an example: |
Typora now supports YAML Front Matter. Input --- at the top of the article and then press Return to introduce a metadata block. Alternatively, you can insert a metadata block from the top menu of Typora. 这里就不演示了哈,弄 Hexo 的喜闻乐见。
支持有标题的 Link,试试鼠标停留在上面:an example
Typora allows you to insert URLs as links, wrapped by <brackets>.
<[email protected]> becomes [email protected].
Typora will also automatically link standard URLs. e.g: www.google.com. 就是没有任何标记也解析出地址了。
Underline is powered by raw HTML.
支持下划线:<u>下划线</u> becomes 下划线.
支持上下标(在偏好设置中设置):H2O X2
支持高亮:highlight
Obsidian Flavored Markdown(OFM)
Obsidian 是一个基于 Markdown 进行记录的知识库软件,特点在于支持笔记的双向链接。因此,有自己的独特语法。
Obsidian 努力让 Obsidian 的语法不偏离正统的 Markdown 语法太多。总的来看,Obsidian 的语法大多还是基于 CommonMark,包括了一些 GitHub Flavored Markdown(GFM)和 LaTeX,以及 Obsidian特有的语法。
| Syntax | Description |
|---|---|
| [[ ]] | Internal links |
| ![[ ]] | Embedding files |
%% | Comments |
> [!note] | Callouts |
提示:为防止其他插件影响,Embedding files 的示例含转义字符。
Obsidian doesn’t support Markdown syntax or blank lines within HTML blocks.
参考:
Internal links 内部链接
通过 [[ ]] 来链接库中任意一个文件。
链接一篇笔记:例如 站内文章双链渲染测试。
你可以将图片或者音频等附件嵌入到你的笔记中。嵌入文件的语法为 ![[文件名.png]]
你可以通过相同的语法将 PDF 文件嵌入到你的笔记中。除此之外,你可以通过 ![[My File.pdf#page=number]] 这样的形式直接指定嵌入 PDF 文件的页码。
由于 Markdown 兼容 HTML,因此你可以使用“iframe”将网页嵌入到笔记中。
这个语法实际受到了 Markdown 相关语法的启发:
- 在 Markdown 中,[Image](link.png) 可以让链接指向图片,而  能让图片嵌入到当前文档中。
- 而 内部链接 的语法则基于以下设定:[[My page]] 是 [My page](My page) 的一个便捷写法(或者是“语法糖”)。
综上,我们可以得到 ![[My page]] 应该等效于 。
当然,我们也可以使用其他形式的语法。比如,Roam Research 的嵌入语法为
{{embed: ((NODE_ID))}}。我们曾经想过使用((Page name))这样的形式来表示嵌入,但后来我们认为还是 ![[Page Name]] 的形式能更好地与其他语法保持一致,便于记忆,同时也能减少符号的占用,让其他符号能够表示其他含义。
你可以通过以下语法调整嵌入到笔记中的图片的大小:
Markdown 风格的嵌入,使用  这样的语法。
一般的嵌入,使用 ![[image.png|100x100]] 这样的语法。
如果要根据图像的宽高比例进行缩放,请省略高度,如 ![[image.png|100]]。
Obsidian URI 可以让你在其他应用或 Obsidian 的其他库中打开当前库的某篇笔记。
比如,你可以通过以下方式跳转到某个库中的某篇笔记(请注意 URI 的编码):
1 | [打开某篇笔记](obsidian://open?path=D:%2Fpath%2Fto%2Ffile.md) |
如果 url 中含有空格的话,空格需要转义为 %20,如:
1 | [Export options](Pasted%20image) |
当然,你也可以用 <> 将空格包含起来,如:
1 | [Slides Demo](<Slides Demo>) |
示例:Slides Demo
Comments 注释
所谓注释,指的是会在编辑模式中显示,但不会在预览模式中显示的内容。使用 %% 可以将内容变为注释。以下为语法:
1 | 这里是行内注释:%%预览模式下你将看不到这句话%% |
以下为示例:
这里是行内注释:%% 预览模式下你将看不到这句话%%
这里是跨行注释:
%%
所谓跨行
就是可以有很多行
%%
标注 Callouts
参考:Callouts
GFM 也存在类似的语法:Style guide - GitHub Docs
Microsoft 也有类似的语法,详看后文。
支持以下类型:
- note
- abstract, summary, tldr
- info
- todo
- tip, hint, important
- success, check, done
- question, help, faq
- warning, caution, attention
- failure, fail, missing
- danger, error
- bug
- example
- quote, cite
当类型不在列表中时。
Lorem ipsum dolor sit amet
Lorem ipsum dolor sit amet
Lorem ipsum dolor sit amet
Lorem ipsum dolor sit amet
Lorem ipsum dolor sit amet
Lorem ipsum dolor sit amet
Lorem ipsum dolor sit amet
Lorem ipsum dolor sit amet
Lorem ipsum dolor sit amet
Lorem ipsum dolor sit amet
Lorem ipsum dolor sit amet
Lorem ipsum dolor sit amet
Lorem ipsum dolor sit amet
折叠:
折叠尝试(无折叠内容)
折叠尝试(默认关)
折叠内容
折叠尝试(默认开)
折叠内容
在不打断笔记流的情况下使用标注附加内容。
默认标题
Here’s a callout block.
It supports Markdown, Wikilinks and embeds!
无序列表:
- 项目 1
有序列表:
- 项目 a
公式渲染:
行内代码:Class<?> class = MyClass.class;
图片:
Hello world! 图片后文字
图片后文字 You can even use multiple layers of nesting.
折叠尝试
折叠内容
其他
图表
Obsidian 通过 Mermaid 及其所提供的 编译器 来为用户提供图表的绘制功能。
Microsoft Learn
参考:Markdown reference for Microsoft Learn - Contributor guide | Microsoft Learn
Microsoft Learn 还支持自定义 Markdown 扩展。
例如:警报(备注、提示、重要提示、提醒、警告)
Information the user should notice even if skimming.
Optional information to help a user be more successful.
Essential information required for user success.
Negative potential consequences of an action.
Dangerous certain consequences of an action.
其他语法详见文档:Microsoft Learn 的 Markdown 参考 - Contributor guide | Microsoft Learn
【提示:与 OFM 的 Callouts 语法一致,具体详看 OFM】
附录
HTML 支持情况
内嵌 iframe:
1 | <video src="xxx.mp4" /> # 这个放在Hexo会使后文无法显示,故此处以代码块包围 |
可以使用普通的 <img> 标签指定图片的高度与宽度:

一般标签
不在 Markdown 涵盖范围之内的标签,都可以直接在文档里面用 HTML 撰写。
使用Ctrl+Alt+A快速打开 QQ 截屏工具,这里使用了 <kbd> 标签
这是下标 这是上标 换行标签
换行了
标签:
强调的内容 (好像和斜体差不多) [^斜体] 语气更强 (粗体?)[^加粗] 代码 scanf() 变量 引用
字体、颜色和大小
粗体文本 斜体文本 大号字体 小号字体 等宽文本 下划线
黑体 微软雅黑 华文彩云 华文行楷 时尚中黑 (我猜你电脑里装有什么字体就能用什么字体)
黄色高亮
#00ffff gray 色 #0099ff size=5 黑体
折叠段落
Title
content设置锚点
这里给出两种方法实现锚点
跳转到这里 2
表格
| 我占了三行 | 第一列 | 第二列 | 第三列 |
|---|---|---|---|
| 第一列 | 第二列 | 第三列 | |
| 第一列 | 第二列 | 第三列 |
段首缩进
使用特殊占位符,不同占位符所占空白是不一样大的(请在源码模式下查看):
或者 表示一个半角的空格
或者 表示一个全角的空格
或者 两个全角的空格(用的比较多)
或者 不断行的空白格
特殊符号
© ™ & < > £ ¥ € ® ± § X² Y³ ¾ « » 37.2ºC
Mermaid 图示例
Obsidian 原生支持 Mermaid 图的渲染。
流程图
graph LR
A[方形] -->B(圆角)
B --> C{条件a}
C -->|a=1| D[结果1]
C -->|a=2| E[结果2]
F[横向流程图]graph TD
A[方形] --> B(圆角)
B --> C{条件a}
C --> |a=1| D[结果1]
C --> |a=2| E[结果2]
F[竖向流程图]UML 标准时序图
%% 时序图例子,-> 直线,-->虚线,->>实线箭头
sequenceDiagram
participant 张三
participant 李四
张三->王五: 王五你好吗?
loop 健康检查
王五->王五: 与疾病战斗
end
Note right of 王五: 合理 食物 <br/>看医生...
李四-->>张三: 很好!
王五->李四: 你怎么样?
李四-->王五: 很好!甘特图
%% 语法示例
gantt
dateFormat YYYY-MM-DD
title 软件开发甘特图
section 设计
需求 :done, des1, 2014-01-06,2014-01-08
原型 :active, des2, 2014-01-09, 3d
UI设计 : des3, after des2, 5d
未来任务 : des4, after des3, 5d
section 开发
学习准备理解需求 :crit, done, 2014-01-06,24h
设计框架 :crit, done, after des2, 2d
开发 :crit, active, 3d
未来任务 :crit, 5d
耍 :2d
section 测试
功能测试 :active, a1, after des3, 3d
压力测试 :after a1 , 20h
测试报告 : 48hsequence 图示例
UML 时序图
1 | 对象A->对象B: 对象B你好吗?(请求) |
UML 标准时序图复杂
1 | Title: 标题:复杂使用 |
flow 图
流程图代码分两块,上面一块是创建你的流程(创建元素),然后隔一行,创建流程的走向 (连接元素)。
- 创建流程(元素):tag=>type: content:>url
- tag 是流程图中的标签,在第二段连接元素时会用到。名称可以任意,一般为流程的英文缩写和数字的组合。
- type 用来确定标签的类型,
=>后面表示类型。由于标签的名称可以任意指定,所以要依赖 type 来确定标签的类型(start、end、operation、subroutine、condition、inputoutput) - content 是流程图文本框中的描述内容,
:后面表示内容,中英文均可。特别注意,冒号与文本之间一定要有个空格 - url 是一个连接,与框框中的文本相绑定,
:>后面就是对应的 url 链接,点击文本时可以通过链接跳转到 url 指定页面
- 指向流程 (连接元素):标识(类别)->下一个标识
- 使用 -> 来连接两个元素
- 对于 condition 类型,有 yes 和 no 两个分支,如示例中的 cond(yes) 和 cond(no)
- 每个元素可以制定分支走向,默认向下,也可以用 right 指向右边,如示例中 cond2(yes,right)。
标准流程图(横向)
1 | st=>start: 开始框 |
标准流程图
1 | st=>start: 开始框 |
PlantUML 文本绘图
1 | @startuml |